• Brief overview of the KPI dashboard
• Purpose and goals of the dashboard
• Target audience and users
Welcome to the EU4DUAL KPI Dashboard, powered by Zoho Creator and Zoho Analytics! This comprehensive tool has been crafted to empower you with insightful data visualisations and key performance indicators, allowing you to make informed decisions for your business.
Purpose and Goals:
The primary goal of this KPI dashboard is to provide a centralised platform for monitoring and analysing essential metrics that drive business success. Whether you’re tracking sales performance, project milestones, or customer engagement, this dashboard is designed to streamline your data-driven decision-making process.
This guide is intended for all users who interact with the KPI dashboard, including executives, managers, and team members. Whether you’re a data enthusiast or a business professional seeking quick insights, this guide will help you navigate the dashboard effectively.
About Zoho Creator and Zoho Analytics:
Our KPI dashboard is built on the robust foundations of Zoho Creator and Zoho Analytics. Zoho Creator facilitates the creation of customisable applications, while Zoho Analytics empowers dynamic data analysis and visualisation. Together, they form a powerful duo, enabling you to transform raw data into actionable insights effortlessly.
Getting Started:
To begin your journey with the KPI dashboard, refer to the following sections for information on accessing the dashboard, understanding the interface, and exploring the array of features designed to enhance your user experience.
Embark on a visual journey through the intricate process landscape of EU4Dual with our intuitive process map scheme. Designed to provide clarity and insight, this dynamic tool offers a comprehensive overview of the steps involved in navigating the EU4Dual ecosystem.
• Login instructions
• System requirements
• Troublshhoting login issues
To access the EU4DUAL KPI Dashboard, follow these simple steps:
1. Login Credentials:
Ensure you have the correct login credentials provided by your system administrator. If you encounter any issues with your login information, please get in touch with your administrator for assistance.
2. Web Browser Compatibility:
The EU4DUAL KPI Dashboard is optimised for use with the latest versions of popular web browsers such as Google Chrome, Mozilla Firefox, Safari, and Microsoft Edge. For the best experience, make sure your browser is up to date.
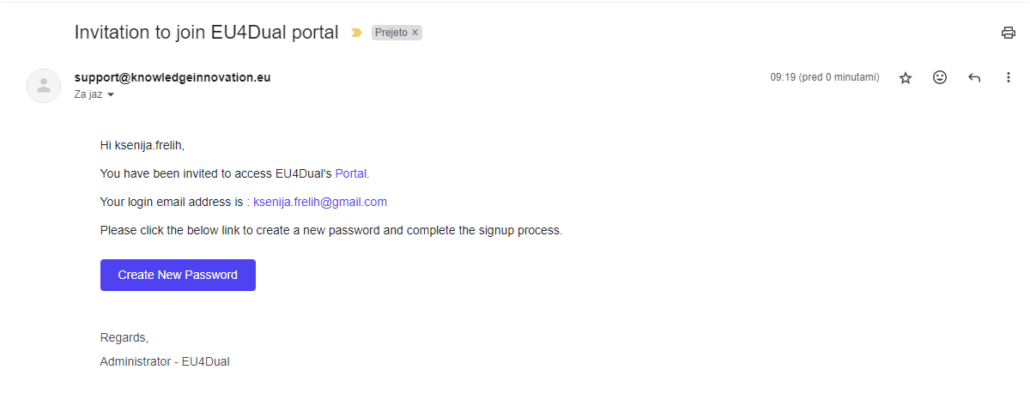
3. Navigating to the Dashboard:
Open your preferred web browser and enter the URL provided by your system administrator, or follow the invitation sent via email.
Enter your username and password in the designated fields on the login page. Choose and confirm your password.
Click the “Create” button to access the dashboard.
After the first registration, you will have the option to log in just with email and a password. Click the “Login” button to access the dashboard.
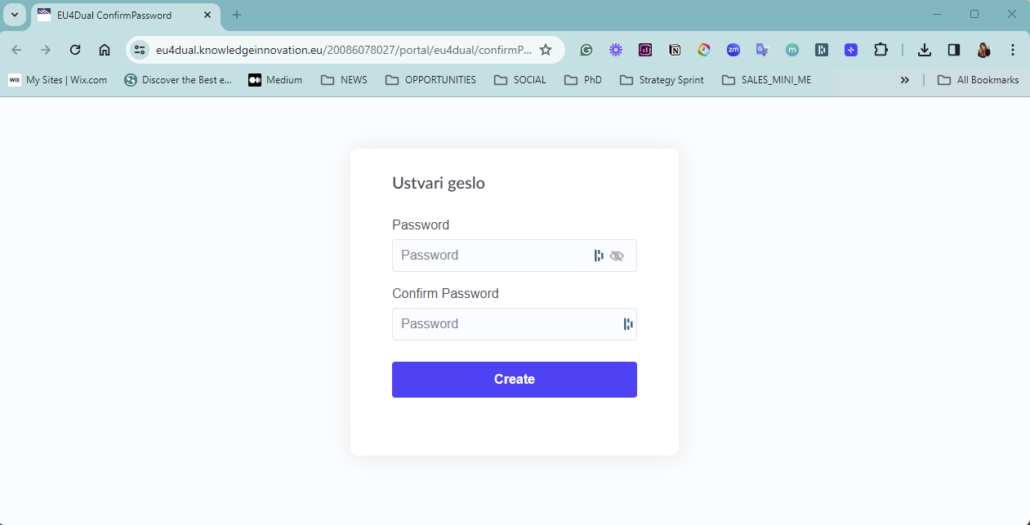
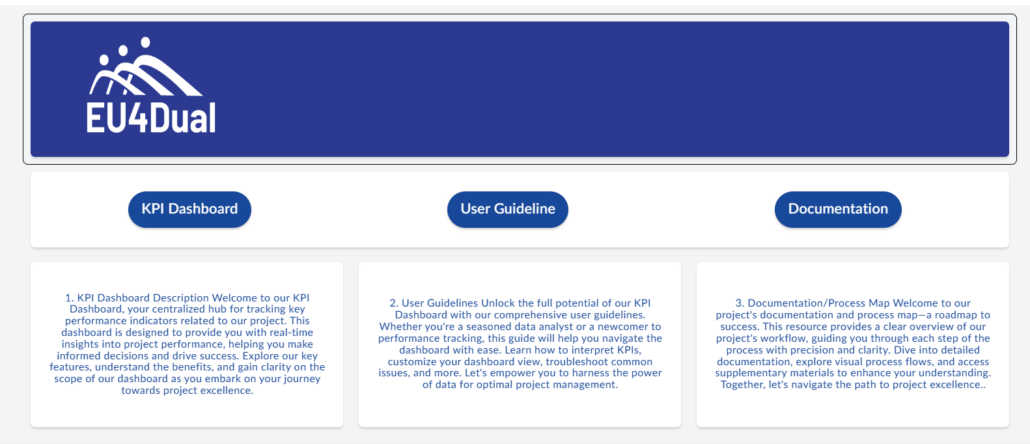
4. Dashboard Landing Page:
Upon successful login, you will be directed to the dashboard landing page. Take a moment to familiarise yourself with the layout, including the header, navigation menu, and key components.
5. Forgotten Password:
If you forget your password, use the “Forgot Password” link on the login page to initiate the password recovery process. Follow the on-screen instructions to reset your password.
6. Account Lockout:
Multiple unsuccessful login attempts may result in an account lockout for security purposes. If you are unable to log in, contact your system administrator to unlock your account.
7. Mobile Access:
For on-the-go access, the dashboard is compatible with mobile devices. Access the dashboard URL through your mobile browser and log in using your credentials.
8. Security Measures:
To ensure the security of your data, always log out when you have finished using the dashboard, especially when accessing it from a shared computer.
If you encounter any difficulties during the login process or have specific questions regarding access, please contact our support team at [support@email.com] or your system administrator for prompt assistance.
This section will guide you through the various elements of the dashboard layout, ensuring you can navigate effortlessly and extract valuable insights.
Header:
The top section of the dashboard houses the header, which typically includes the company logo, dashboard title, and user account information. Use the header to navigate and identify the dashboard’s context.
Navigation Menu:
Explore the navigation menu on the dashboard’s left or top side, depending on the design. The menu contains links to different sections, reports, and key functionalities. Hover over or click on each menu item to reveal sub-menus and access specific areas of interest.
Filters:
Efficiently customise your data view using filters. Filters, often located prominently on the dashboard, allow you to narrow down data based on specific criteria such as date ranges, departments, or product categories. Experiment with different filter combinations to tailor the dashboard to your unique needs.
INSERT Filters
Data Visualization Area:
The central portion of the dashboard is dedicated to data visualisations, presenting key performance indicators in the form of charts, graphs, and tables. Each visualisation is designed to convey information immediately. Hover over data points or sections to reveal additional details.
INSERT Data Visualization
Widgets and Key Metrics:
Widgets or key metric displays may be scattered throughout the dashboard, providing real-time updates on critical indicators. These concise displays offer a quick snapshot of essential metrics without the need to delve into detailed reports.
Customisation Options:
Tailor the dashboard to your preferences using customisation options. Depending on the dashboard design, you may have the ability to rearrange widgets, choose colour schemes, and personalise your view. Refer to the settings or customisation menu for these options.
INSERT Customization
Familiarising yourself with these components will enhance your overall experience with the [Your Company Name] KPI Dashboard. In the next sections, we will delve deeper into the functionality of each element and provide tips for effective dashboard navigation and interaction.
If you have any specific questions or encounter difficulties with the dashboard interface, please refer to the “Troubleshooting and FAQs” section or contact our support team at [support@email.com].
The EU4DUAL KPI Dashboard meticulously tracks a comprehensive set of Key Performance Indicators (KPIs) across all nine work packages, providing you with a holistic view of your organisation’s performance. These KPIs, indexes, and trend indicators have been curated to align with the objectives of each work package and are instrumental in measuring success over the next six years.
Duration of Tracking:
The KPI dashboard is designed for a six-year tracking period, allowing you to observe trends, identify patterns, and make strategic decisions based on long-term performance data. The extended tracking duration offers a valuable perspective on your organisation’s key metrics evolution.
Work Package Overview:
The KPIs are categorised according to the nine work packages, each representing a distinct aspect of your organisation’s operations.
Indexes and Trend Indicators:
In addition to KPIs, the dashboard tracks overall indexes and trend indicators, offering a bird’s-eye view of your organisation’s health and performance trajectories. These include composite indices that provide a synthesised assessment of performance across multiple dimensions.
Understanding and interpreting these KPIs are essential for making informed decisions, setting strategic goals, and driving continuous improvement across your organisation. In the subsequent sections of this guidebook, we will delve into each KPI category, providing detailed explanations and tips on effectively leveraging these metrics.
If you have specific questions about calculating or interpreting any KPI, refer to the “Glossary of Terms” or contact our support team for clarification.
Navigating the EU4DUAL KPI Dashboard is designed to be intuitive and user-friendly, allowing you to explore data and gain valuable insights seamlessly. This section will guide you through the key aspects of navigation and interactivity to enhance your experience.
The primary navigation menu on the left or top of the dashboard serves as your gateway to different sections and work packages. Each menu item corresponds to a specific category, providing quick access to relevant KPIs and reports. Click on a menu item to explore the associated metrics and visualisations.
INSERT Main Navigation
Explore data at a granular level using the drill-down functionality. You can click on specific data points for many charts and graphs to reveal more detailed information. This interactive feature allows you to easily investigate trends, outliers, and contributing factors.
INSERT Drill-Down
Customise your data view by utilising filters and parameters. Adjust date ranges, select specific departments or regions, and apply other relevant filters to tailor the dashboard to your requirements. Filters are typically located prominently on the dashboard or accessible through a dedicated menu.
INSERT Filters and Parameters
Many visualisations on the dashboard are interactive. Hover over data points to view specific values, percentages, or trends. Some charts may offer additional interactivity, such as zooming in on a particular time frame or comparing multiple data series.
INSERT Interactive Charts
Extract and analyse data outside of the dashboard by utilising the export functionality. Common export options include downloading CSV, Excel, or PDF data. Look for the export button or menu within the dashboard to access these features.
The EU4DUAL KPI Dashboard provides robust functionality for exporting data and reports, allowing you to analyse and share information beyond the confines of the dashboard. This section will guide you through the various export options available to enhance your data-driven decision-making process.
Locate the export icon typically represented by a download symbol to export data from individual visualisations. Click on this icon within a chart or graph to access export options. Choose the desired format (e.g., CSV, Excel) and initiate the download. This feature is invaluable for conducting further analysis or integrating dashboard data into other tools.
INSERT Export Data
Export options are commonly available within the report interface for tables and detailed reports. Look for an export button or menu, often positioned near the top of the table or report. Select the preferred format and initiate the export process. This functionality ensures you can share comprehensive data sets with stakeholders or conduct in-depth analysis using external tools.
INSERT Export Reports
Streamline your reporting process by setting up scheduled reports. Depending on the dashboard configuration, you may have the option to automate the delivery of specific reports to your email or a designated platform at regular intervals. Consult the dashboard settings or report customisation menu to configure scheduled reports according to your preferences.
Capture a snapshot of the entire dashboard to share a visual representation of key metrics. Depending on the dashboard platform, this feature may be available as a “Download Dashboard” or similar option. Save the snapshot in image or PDF format to create a static version of your dashboard for presentations or documentation.
INSERT Export Dashboard
The exported data is compatible with various external analysis tools such as Microsoft Excel, Google Sheets, and business intelligence platforms. Leverage this compatibility to perform in-depth analysis, create custom visualisations, or integrate the data seamlessly into your existing workflows.
Exercise caution when exporting sensitive data. Ensure that you comply with data security policies and regulations. Limit access to exported files containing confidential information and consider password-protecting or encrypting sensitive exports.
If you encounter any challenges or have specific questions regarding data export, refer to the “Troubleshooting and FAQs” section or contact our support team at [support@email.com].
INSERT Exporting Data
Tailor the dashboard to meet your preferences with customisation options. Depending on the dashboard design, you may have the ability to rearrange widgets, change colour schemes, and adjust other visual elements. Explore the settings or customisation menu for these options.
INSERT Customisation
Navigate through detailed reports that accompany each KPI. Interactive reports often provide additional insights and allow you to interact with underlying data. Use sorting, filtering, and search functionalities within reports to extract specific information.
INSERT Interactive Reports
Mastering these navigation and interactivity features will empower you to extract actionable insights from the EU4DUAL KPI Dashboard efficiently. Experiment with different functionalities to discover the full potential of the dashboard in supporting your decision-making processes.
If you encounter any challenges or have specific questions regarding navigation, refer to the “Troubleshooting and FAQs” section or contact our support team at [support@email.com].
TEXT
The EU4DUAL KPI Dashboard offers powerful filtering options and parameters to tailor your data view, allowing you to focus on specific aspects and derive targeted insights. This section will guide you through the effective use of filters and parameters to customise your dashboard experience.
The dashboard features a variety of filters to cater to different dimensions and criteria. Common filter types include date ranges, geographic regions, departments, and product categories. Identify the filters applicable to your specific KPIs and objectives.
To apply filters, locate the filter options within the dashboard interface. This may be in the form of dropdown menus, checkboxes, or date pickers. Select the desired filter criteria and apply the changes. The dashboard will dynamically update to reflect the filtered data.
INSERT Applying Filters
Experiment with multiple filter combinations to gain a more nuanced understanding of your data. For example, you can simultaneously filter by a specific time range, department, and product category. This flexibility allows you to analyse KPIs in a highly granular manner.
Some dashboards incorporate dynamic parameterisation, allowing you to change parameters on the fly. Explore dashboards that provide parameter sliders or input boxes, enabling you to dynamically adjust thresholds or time periods without navigating away from the current view.
INSERT Dynamic Parameterization
Maximise efficiency by utilising preset filters and saved views. If you frequently analyse specific scenarios or subsets of data, consider saving these filter configurations as presets. This feature ensures quick access to predefined views, streamlining your analysis process.
To return to the default view or remove applied filters, locate the option to clear or reset filters. This feature is particularly useful when transitioning between different analyses or exploring the dashboard afresh.
Some dashboards incorporate interactive filter widgets directly into visualisations. These widgets, often positioned next to charts or graphs, enable you to adjust parameters by interacting directly with the visualisation, providing a seamless and intuitive user experience.
INSERT Interactive Filters
For a more detailed analysis, consider generating reports based on applied filters. Many dashboards offer the option to create filtered reports, providing a comprehensive overview of specific data subsets for further examination or distribution.
Understanding and leveraging these filtering options will empower you to extract targeted insights from the EU4DUAL KPI Dashboard. Experiment with different filter combinations to uncover patterns, trends, and actionable information.
If you encounter any challenges or have specific questions regarding filters and parameters, refer to the “Troubleshooting and FAQs” section or contact our support team at [support@email.com].
TEXT
TEXT
Encountering issues while navigating the EU4DUAL KPI Dashboard? This section provides answers to common questions and offers solutions to potential challenges, ensuring a smoother experience for users.
1. Login Issues:
Problem: Unable to log in or experiencing authentication errors.
Solution: Verify that you are using the correct login credentials. If issues persist, contact your system administrator for assistance. Ensure your internet connection is stable.
2. Dashboard Not Loading:
Problem: The dashboard fails to load or loads slowly.
Solution: Check your internet connection and try refreshing the page. If the issue persists, it may be related to server issues. Contact your IT support or system administrator for further investigation.
3. Missing Data or KPIs:
Problem: Data or specific KPIs are not displaying on the dashboard.
Solution: Ensure that filters do not exclude the desired data. Check if there are any server-side issues affecting data retrieval. If the problem persists, contact your dashboard administrator or support team.
4. Unexpected Visualizations:
Problem: Visualizations appear distorted or show unexpected results.
Solution: Verify the data source and data integrity. Check if filters are applied correctly. If visualisations still appear incorrect, there may be a configuration issue. Reach out to your system administrator for assistance.
5. Filter Functionality Issues:
Problem: Filters are not working as expected.
Solution: Double-check the filter criteria and ensure they are correctly applied. If filters remain ineffective, there might be a technical issue. Contact your IT support or dashboard administrator for resolution.
6. Export Errors:
Problem: Issues exporting data or reports.
Solution: Ensure that you have the necessary permissions to export data. Check if there are any restrictions on the data export feature. If problems persist, contact your system administrator for assistance.
Frequently Asked Questions (FAQs):
Q: How often is the data on the dashboard updated?
A: The frequency of data updates depends on the specific KPIs and data sources. Refer to the “Data Sources and Updates” section for information on update schedules.
Q: Can I customise the dashboard based on my preferences?
A: Yes, the dashboard may offer customisation options. Refer to the “Dashboard Customization” section for details on how to personalise your view.
Q: Is mobile access supported?
A: Yes, the dashboard is compatible with mobile devices. Access the dashboard URL through your mobile browser and log in using your credentials.
Q: How can I recover a forgotten password?
A: Use the “Forgot Password” link on the login page to initiate the password recovery process. Follow the on-screen instructions to reset your password.
Q: What security measures are in place to protect my data?
A: The dashboard incorporates security measures to safeguard your data. Refer to the “Security and Privacy” section for details on data security protocols.
Q: Can I receive automated reports from the dashboard?
A: Yes, if the dashboard supports scheduled reports. Consult the “Scheduled Reports” section for guidance on setting up automated report delivery.
If you encounter issues not covered in this guide, or if you have additional questions, please contact our support team at [support@email.com] for prompt assistance.
TEXT
TEXT
TEXT
To enhance your understanding of theEU4Dual KPI Dashboard, we’ve compiled a glossary of key terms commonly used throughout the dashboard. Familiarising yourself with these terms will aid in interpreting visualisations, reports, and metrics effectively.
The process of saving or downloading data, visualisations, or reports from the dashboard for external use or further analysis.
Saved configurations of filter settings that allow users to apply predefined views to the dashboard quickly.
Automated reports are generated and delivered at specified intervals, providing regular updates without manual intervention.
The ability to dynamically adjust real-time parameters, such as time periods or thresholds, for immediate updates to the displayed data.
A static image or representation of the entire dashboard, capturing the current state for sharing or archival purposes.
Measures and protocols are in place to protect data integrity and confidentiality, ensuring secure access and usage.
Designated roles that define the level of access and permissions granted to individual users within the dashboard.
This glossary serves as a quick reference to help you navigate the terminology used within the EU4DUAL KPI Dashboard. If you encounter any unfamiliar terms or have additional questions, feel free to refer back to this section or contact our support team for clarification.
TEXT
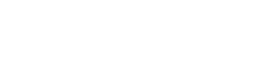
This project has been funded with support from the European Commission. This website reflects the views only of the authors, and the Commission cannot be held responsible for any use which may be made of the information contained therein.